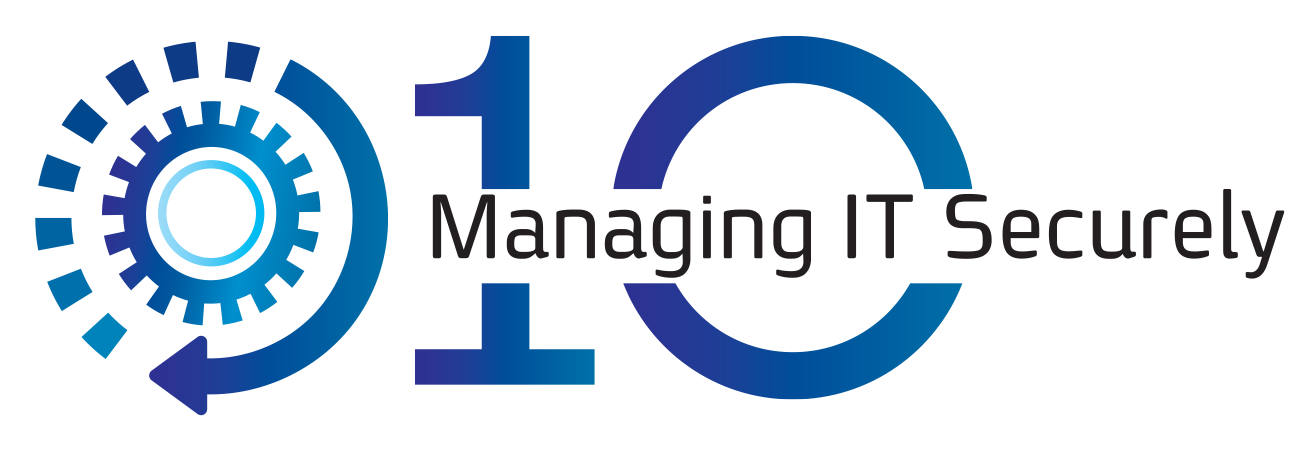BMR Best Practice
Preparations:
1. Make sure that the backup session you restore had completed without any suspicious errors, pointing to failure to back up system files.
2. Prepare a Windows machine (either physical or virtual), with the same operating system as the original one (backup source). The edition should match (i.e. the source was a Standard edition, the target should be the same), the architecture (32-bit / 64-bit) should match too.
3. It is recommended that the target machine should also be at the same Service Pack level as the source one. Anyway, the target machine must not be at a higher Service Pack level than the source one.
4. Windows firewall from the target computer should be either off, or it should allow connections from DS-Client.
5. If the target computer's administrative shares (i.e. C$) cannot be accessed from DS-Client computer, check the following:
a. On computers having User Account Control (UAC) enabled, target machine should allow remote connections with Administrative privileges; you can do this by:
i. Turning off User Account Control
ii. use Builtin Administrator account (if enabled)
iii. set DWORD LocalAccountTokenFilterPolicy registry value to 1 under HKLM\SOFTWARE\Microsoft\Windows\CurrentControlVersion\Policies\System
iv. or use a Domain account, which is member of Administrators (if applicable)
b. If the target is running Microsoft Windows 7/Vista, turn off the Sharing Wizard in Windows Explorer -> Folder and search options -> View tab. If the target is running Windows XP, turn off the Simple File Sharing (from the similar path as on Windows 7/Vista).
c. If administrative shares still cannot be accessed, and the target OS is Windows XP, Vista of 7, check the Local computer policy -> (Computer configuration -> Windows settings ->) Security settings -> Local policies -> Security options -> "Network access: Sharing and security model for local accounts" option should be set to "Classic: local users authenticate as themselves"
i. Depending on how the Local computer policy console is launched, the part between brackets from above may be missing
ii. Please note that local computer policy may not be available; it is not available on Windows 7 Home editions for example
6. If applicable, stop antivirus products on the target machine.
7. Before starting a BMR process, start the computer in Safe Mode with Networking. Not only that you do not need to manually make sure that a number of services are stopped before initiating the restore, but you will also significantly reduce the number of files in use, therefore the number of errors/warnings and retries, as well as the time taken to retry restoring those files.
a. In order to make the Restore possible, you need to start the RemoteRegistry and Server services, as well as their dependencies.
i. On Windows Vista and higher, the Server service depends on the Security Accounts Manager service (SamSs), and on the Server SMB 1 driver, which in turn depends on
Server SMB 2 driver, which depends on srvnet driver ii. On Windows 2003 and older, the Server service does not depend on other items
b. The 2 services can be enabled while the target computer is started in Normal mode, in which case they will be automatically started after booting the computer in Safe Mode with
Networking, or they can be enabled while the computer is already in Safe Mode with Networking, in which case, they also need to be started manually.
i. For Windows Vista and higher, copy and paste into a file with extension ".reg" the following content:
Windows Registry Editor Version 5.00
[HKEY_LOCAL_MACHINE\SYSTEM\CurrentControlSet\Control\SafeBoot\Network\RemoteRegistry]
@="Service"
[HKEY_LOCAL_MACHINE\SYSTEM\CurrentControlSet\Control\SafeBoot\Network\SamSs]
@="Service"
[HKEY_LOCAL_MACHINE\SYSTEM\CurrentControlSet\Control\SafeBoot\Network\srv]
@="Driver"
[HKEY_LOCAL_MACHINE\SYSTEM\CurrentControlSet\Control\SafeBoot\Network\srv2]
@="Driver"
[HKEY_LOCAL_MACHINE\SYSTEM\CurrentControlSet\Control\SafeBoot\Network\srvnet]
@="Driver"
ii. For Windows 2003 or older, copy and paste into a file with extension ".reg" the
following content:
[HKEY_LOCAL_MACHINE\SYSTEM\CurrentControlSet\Control\SafeBoot\Network\RemoteRegistry]
@="Service"
iii. Double click the file created above, to merge the entries into computer's Registry
c. If the restored machine is a Windows 2008 or higher domain controller, make sure that the Active Directory Domain Services service is stopped, after making sure that you have the DR password set (using ntdsutil tool).
d. Tip (optional): The time interval to catch the exact period when you can press the F8 key to display the extended menu that allows selecting the Safe modes could be quite short.
It can often happen that the computer may restart too fast and you miss that period. Instead, you can configure a boot menu that waits for a configurable time, comfortable enough for you to be able to choose the Safe Mode.
Here is how you can add an entry in boot database to easily boot in Safe Mode (from Administrative prompt):
i. bcdedit /copy {current} /d "Windows 7 Safe Mode with Networking"
ii. Then, run msconfig and set the above entry to use Safe Boot